ランニングコースの高低図を作ってみる
最近のこと
正直、全然走っていません。。。そうしているうちに寒い時期になってきましたが、お腹も出てきました。そろそろランニングを再開したいと思っている今日この頃です。ランニングを再開するにあたって、ふと「自分が走っているコースはどれくらいの高低差があるのか?」という疑問がわいてきました。実際に走っている感覚では結構な高低差があります。高低図を作るやり方をまとめてみましたのでご紹介いたします。
高低図の作り方
元データは国土交通省 国土地理院のデータを使用します。以下に手順を示していきます。
ステップ1.国土地理院のホームページにアクセスする。
1-1.検索エンジンに「国土地理院」と入力して国土地理院のホームページを検索します。検索結果から国土地理院をクリックします。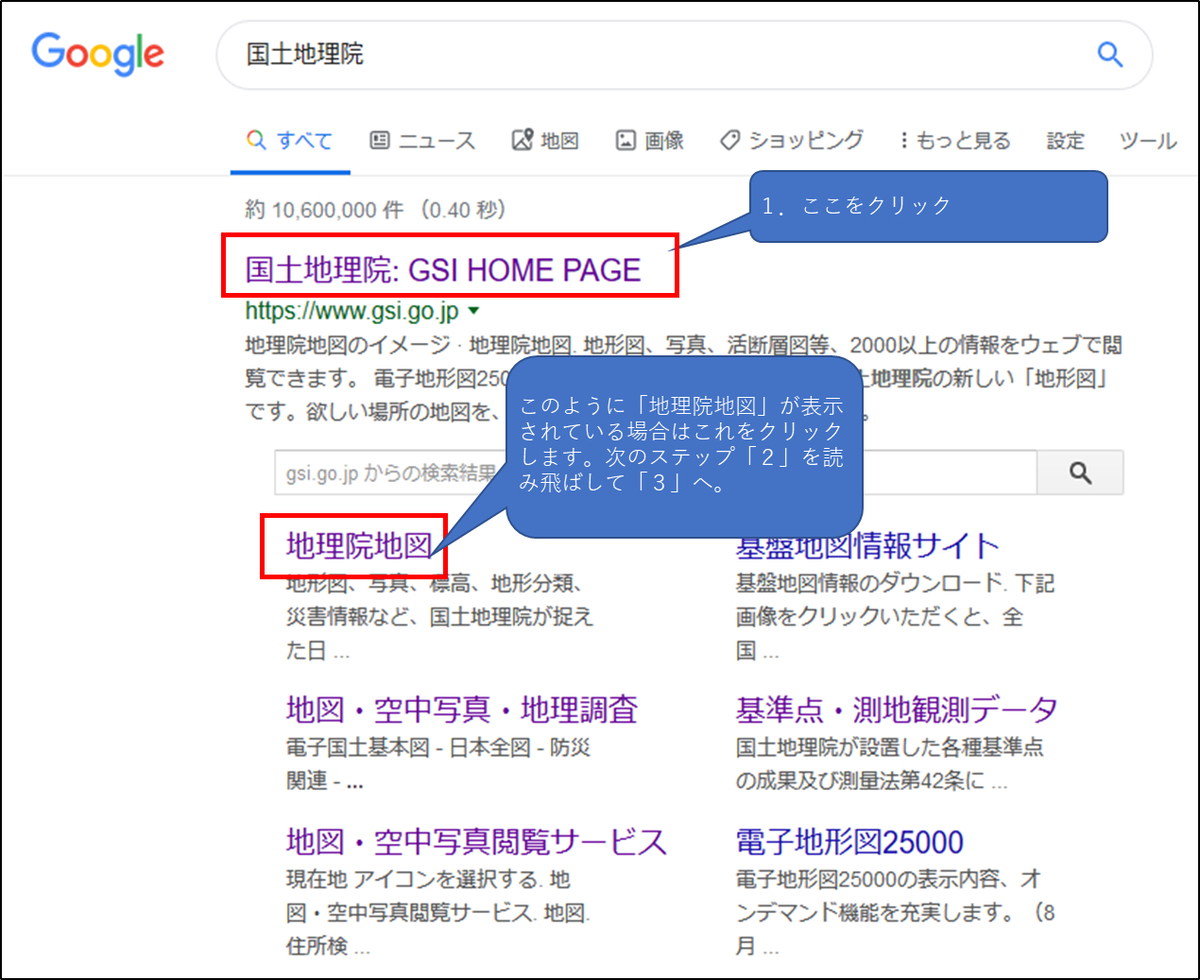
1-2.国土地理院のホームページが表示されます。
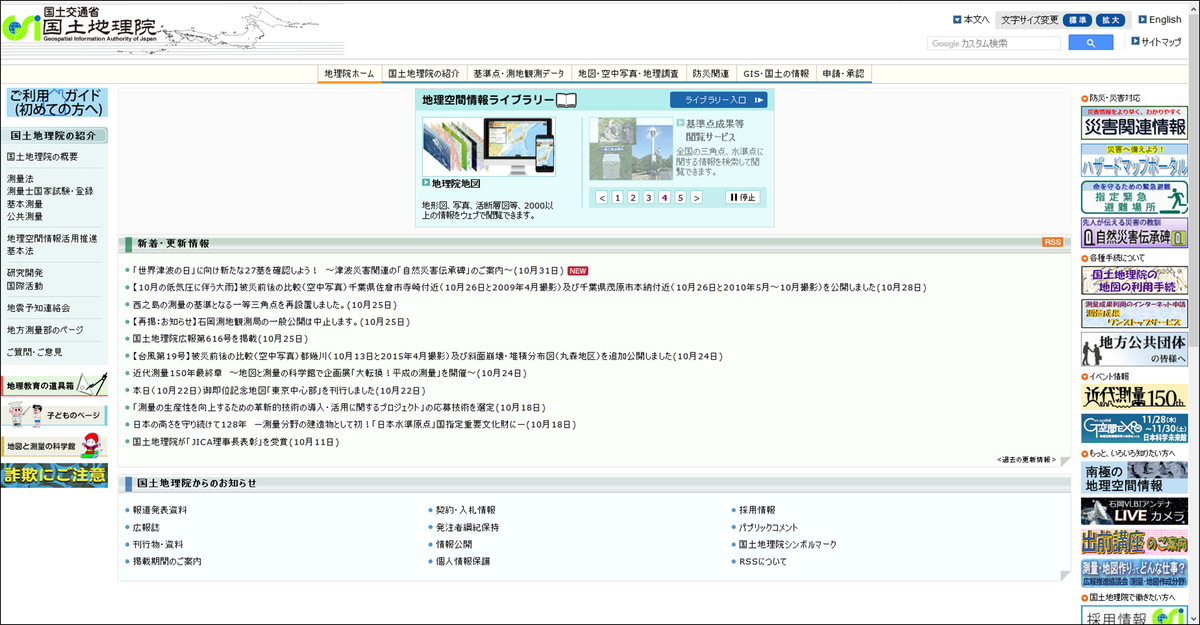
ステップ2.地図を表示する。
2-1.「GIS・国土の情報」にカーソルを当てます。
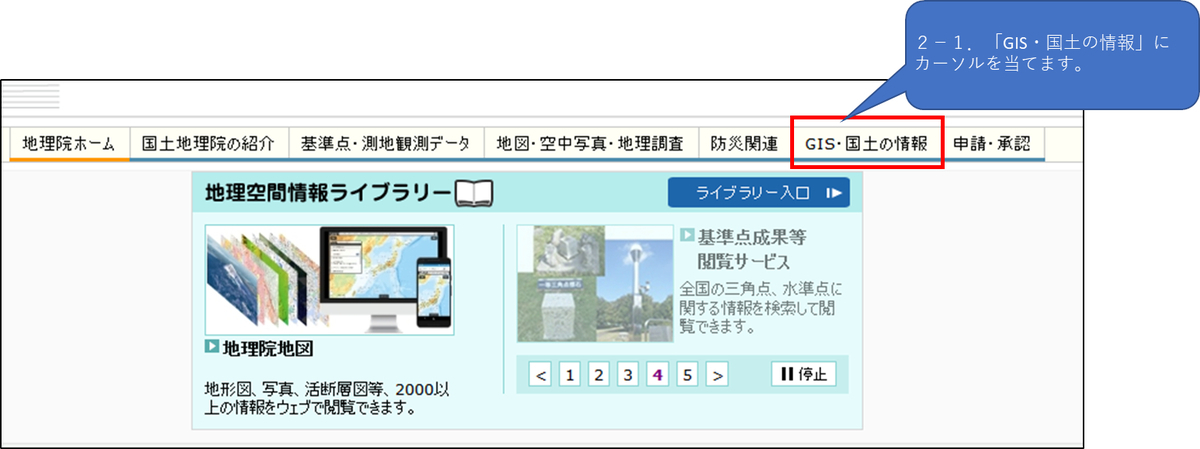
2-2.「地理院地図」をクリックします。
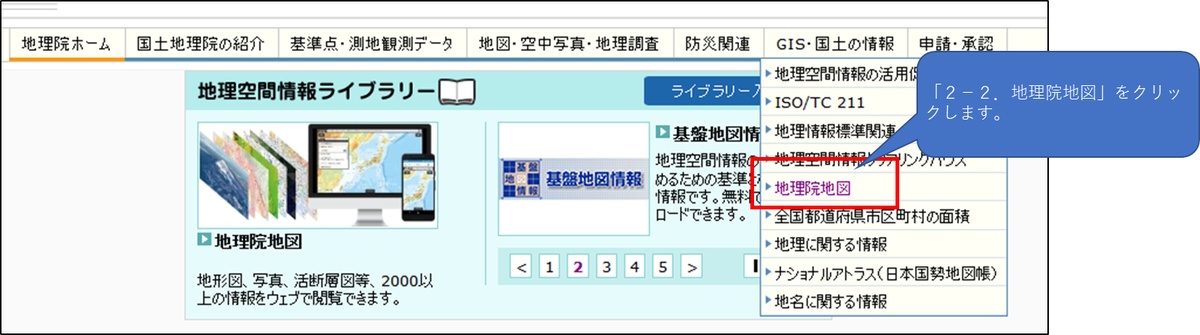
2-3.地図が表示されます。
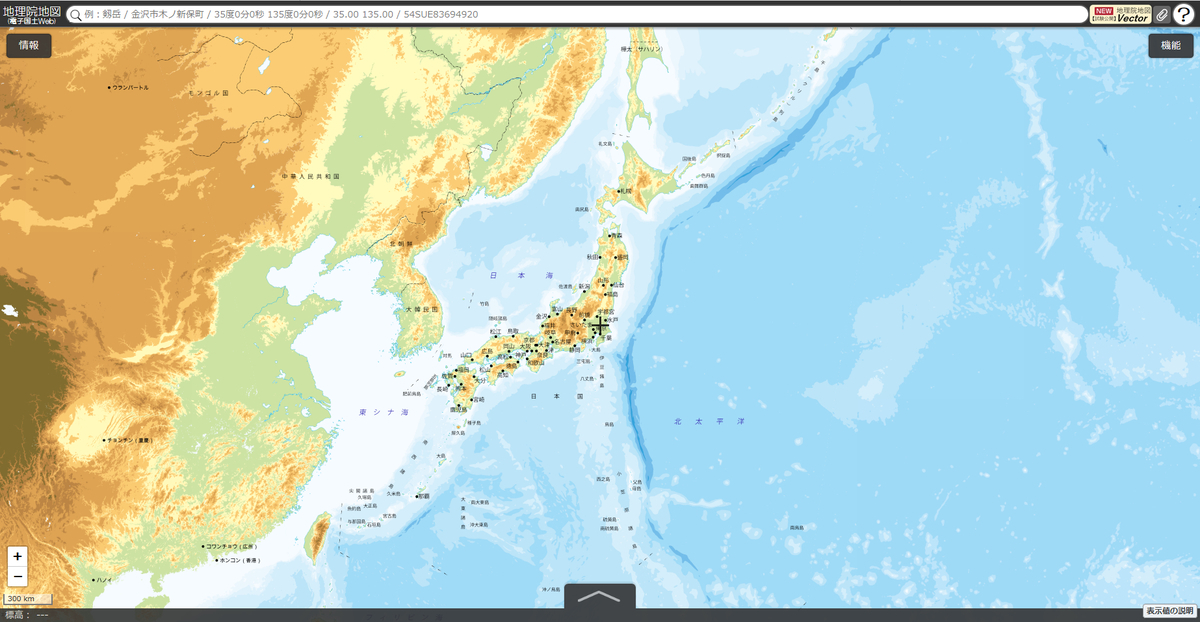
ステップ3.ランニングコースを表示します。
ここからは、例としてJR大阪駅周辺からJR淡路駅周辺までの高低図を作ってみます。
3-1.JR大阪駅付近をダブルクリックするか、画面左下の「+」または「-」ボタンで目的地(始点)にズームアップします。
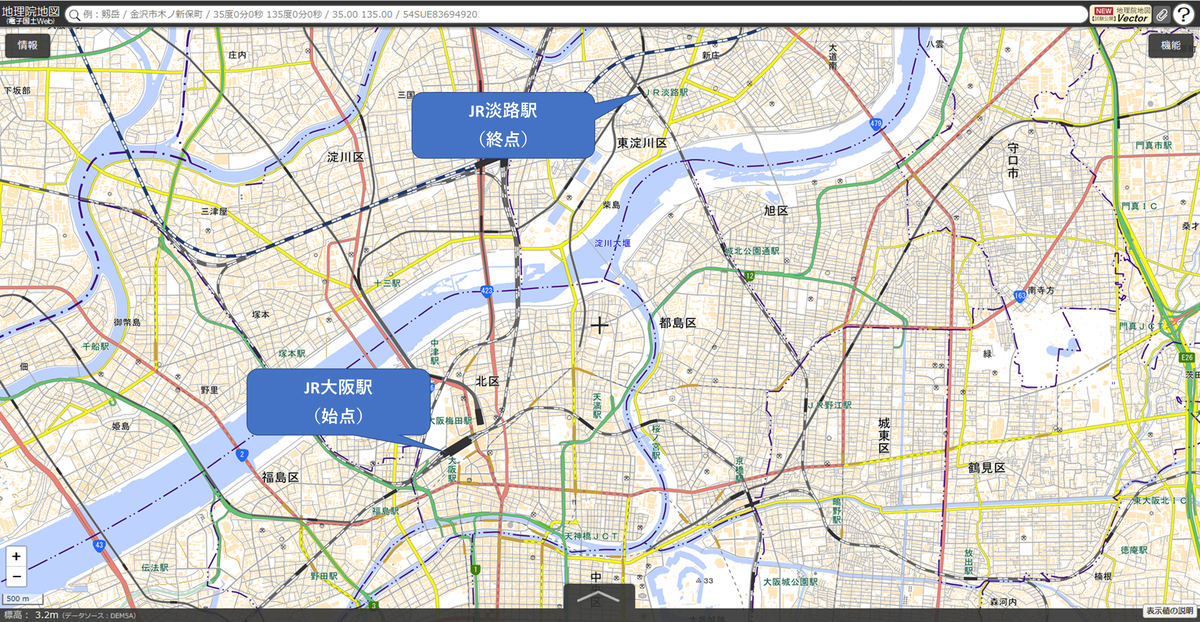
注)例では無理やり始点と終点が1画面に収まるようにしています。
3-2.画面右上の「機能」をクリックし「断面図」をクリックします。
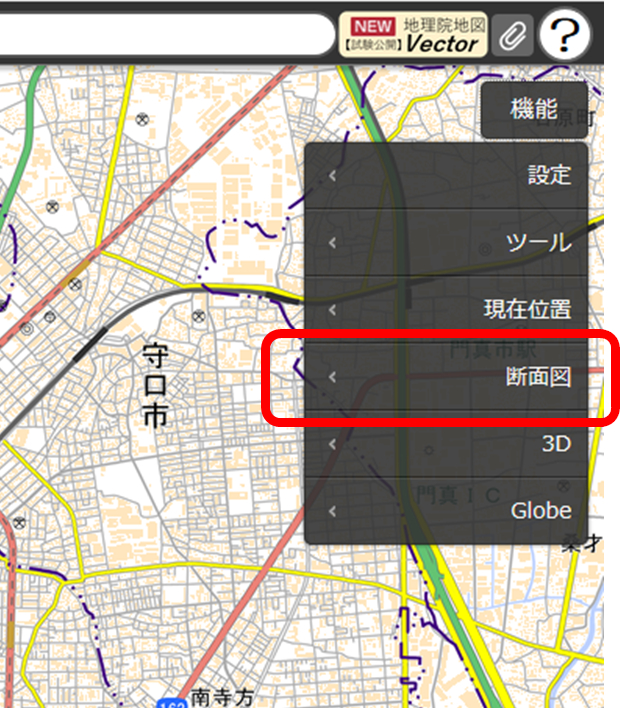
3-3.始点から各経由地点をクリックしていきます(画面上の青い線)。どれだけ詳細に高低差を把握するかは、どれだけズームアップするかどうかで調整してください。
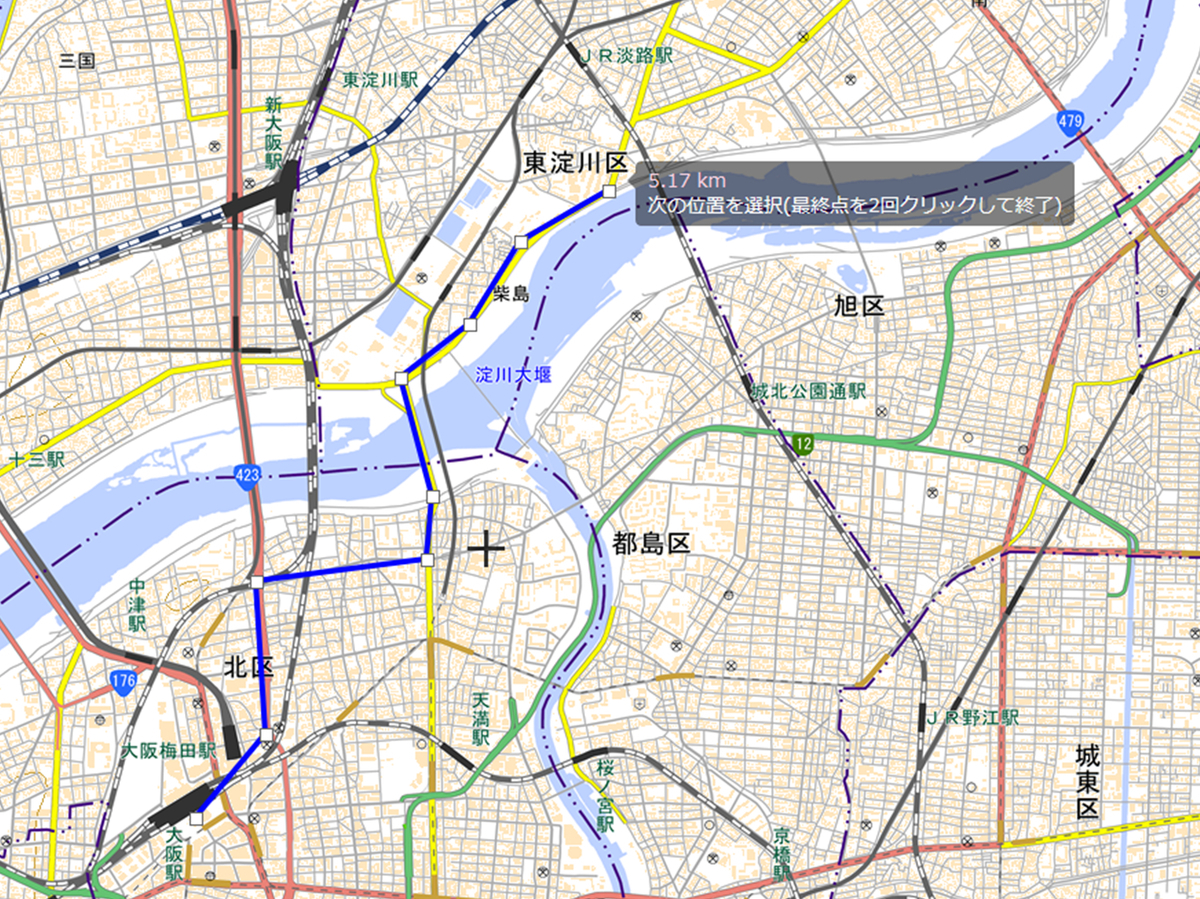
3-4.終点をダブルクリックします。すると、「始」「終」のマークが表示され、合わせて高低図が表示されます。

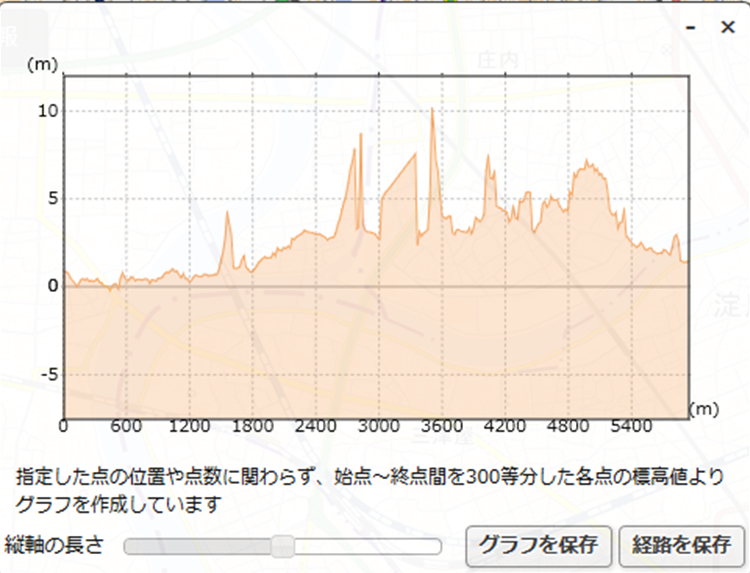
ステップ4.高低図を保存し、エクセルで加工する。
4-1.「グラフを保存」ボタンをクリックし、「CSV形式で保存」をクリックします。

4-2.CSVファイルをエクセルで開き、あとはエクセル上で加工します。

lat:経度 lng:緯度 elevation:標高 distancd:距離
おわりに
ちなみに私のランニングコースの高低図はこんな感じです。上っては下っての連続です。ちゃんと走れば脚力も心肺機能も向上するはずなんですが。。。
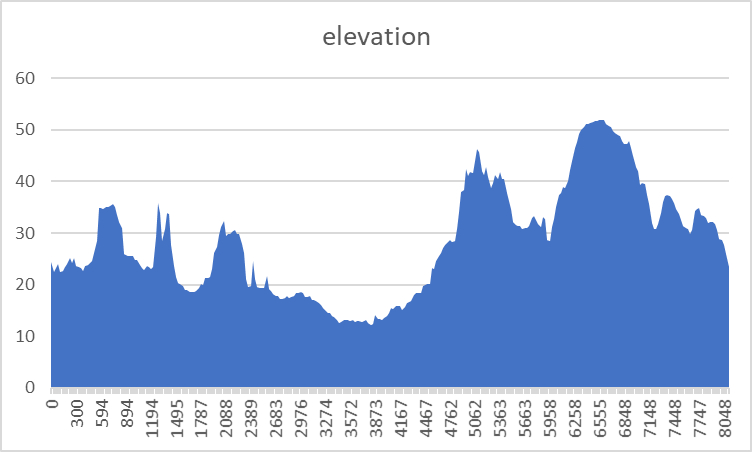
高低図の作成について手順を追ってきましたがいかがでしたでしょうか?これからマラソン大会が増えてきます。少しでも皆さんの練習のモチベーションになれば幸いです。